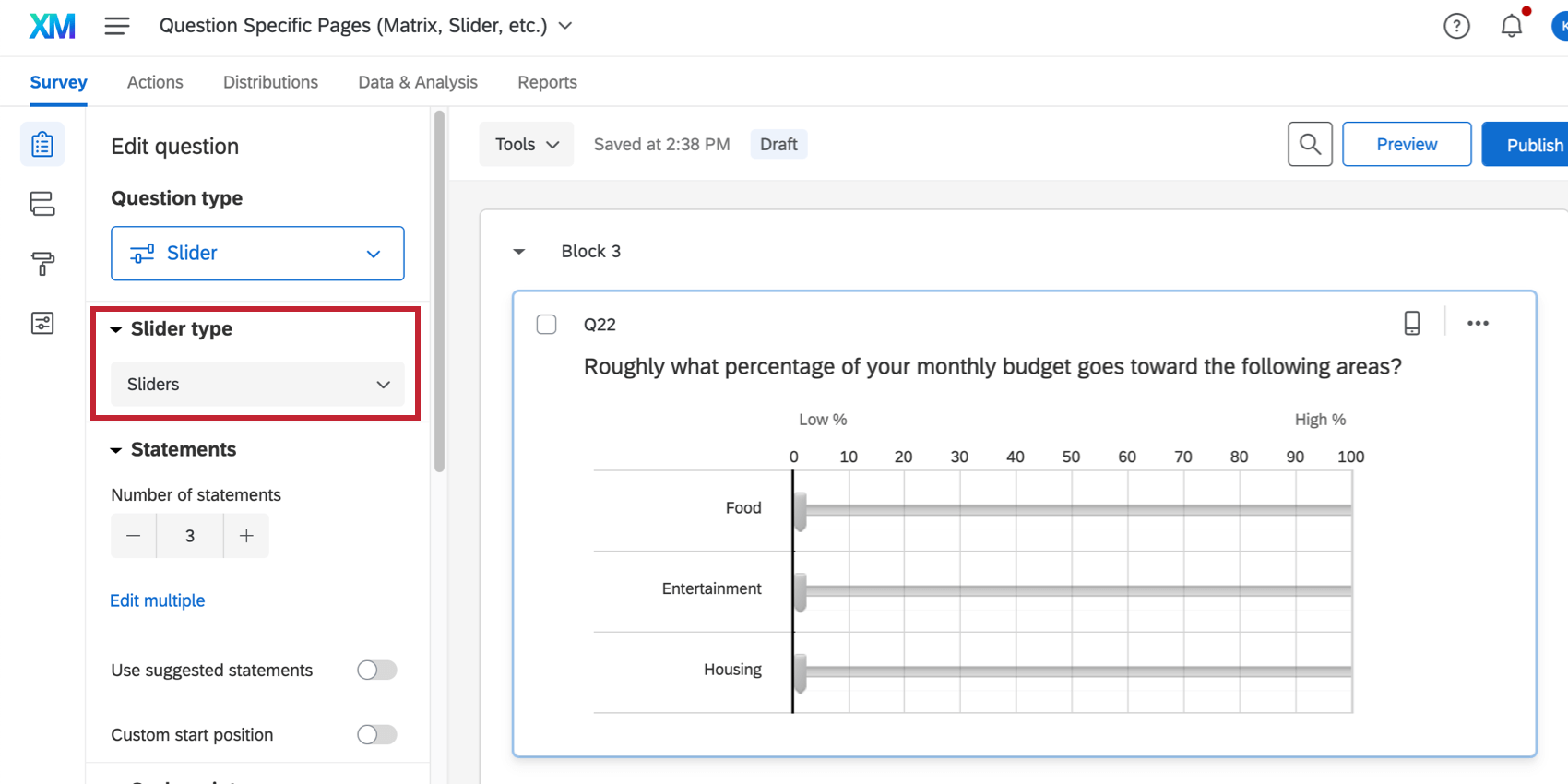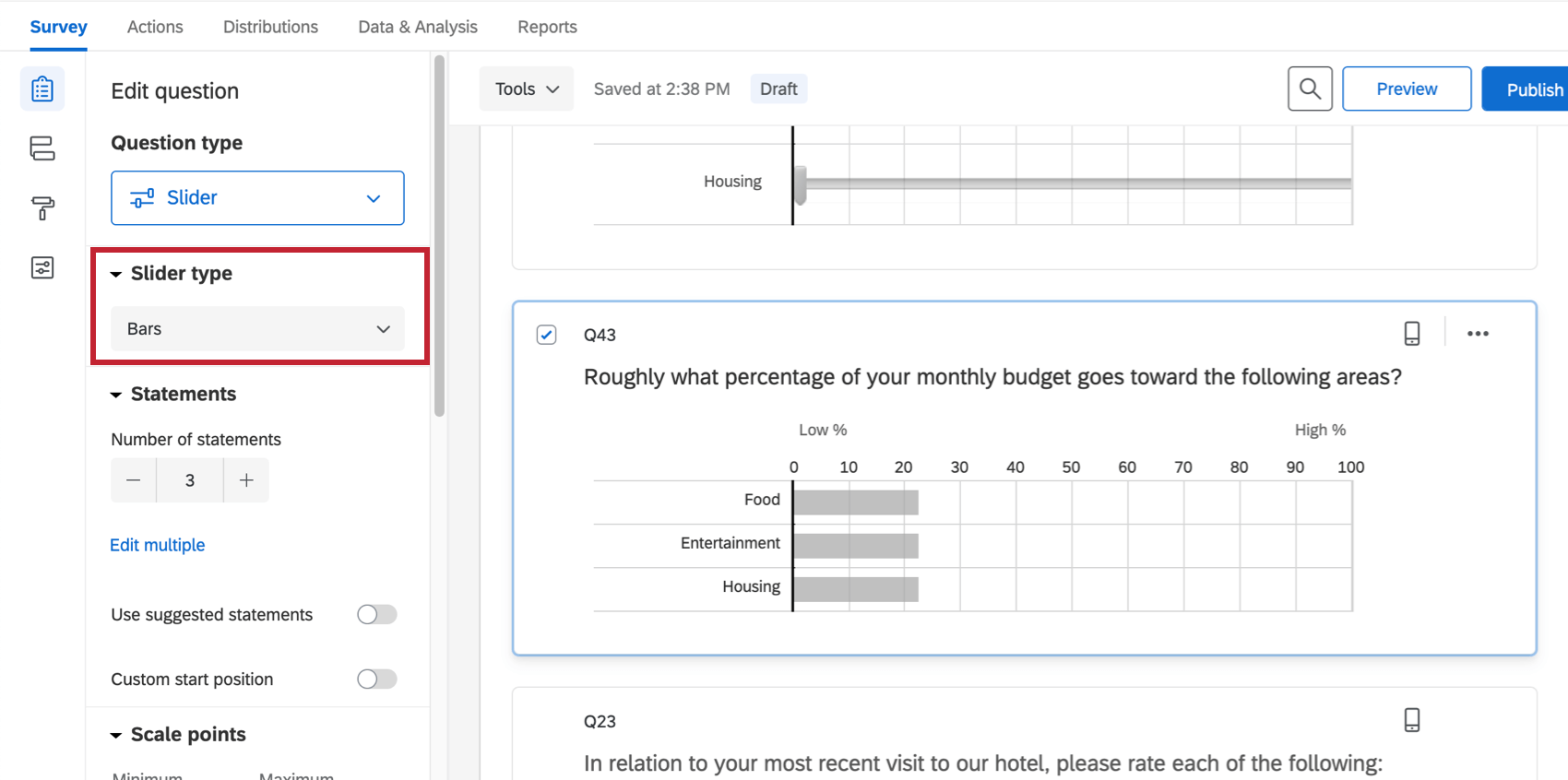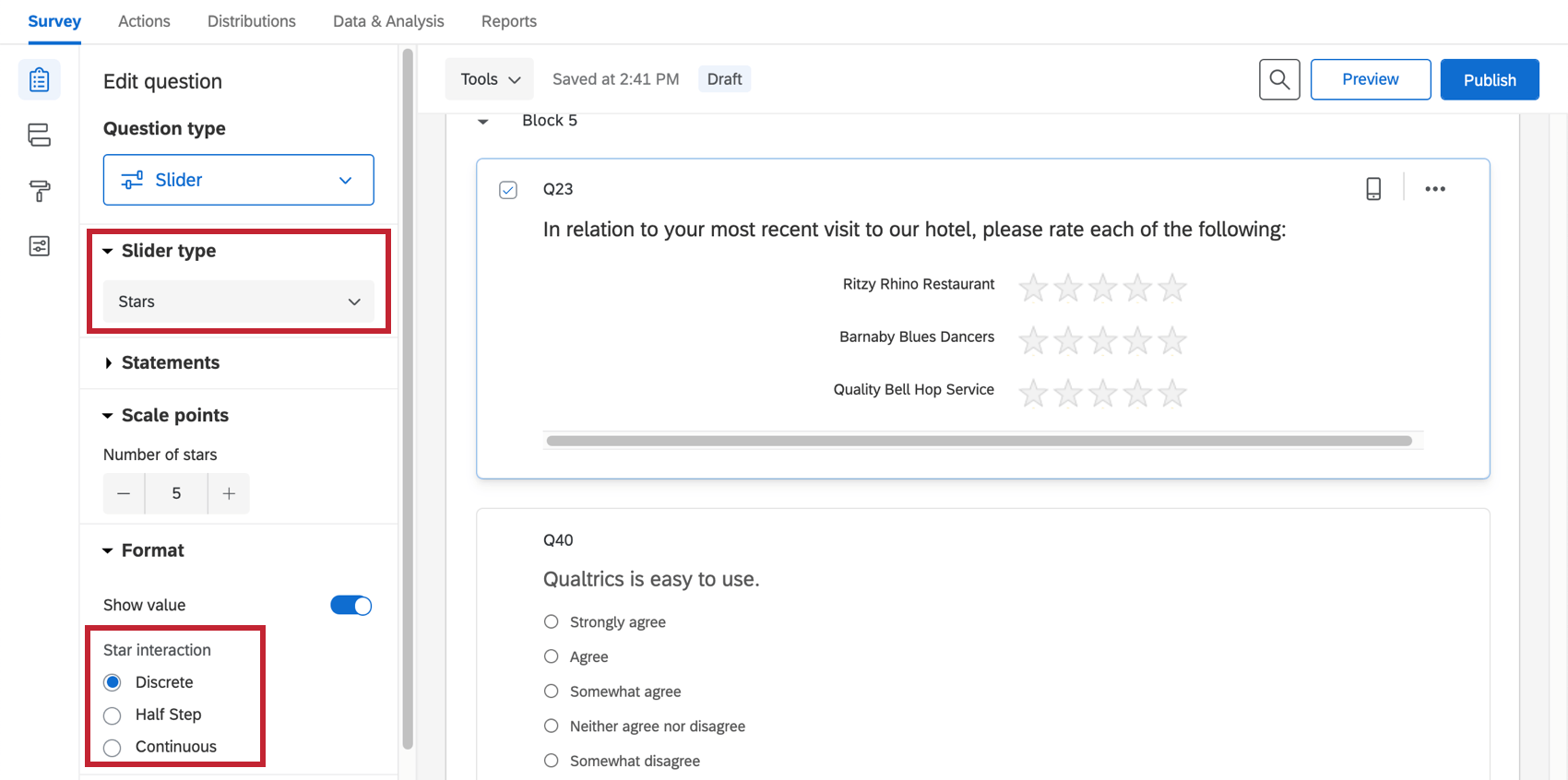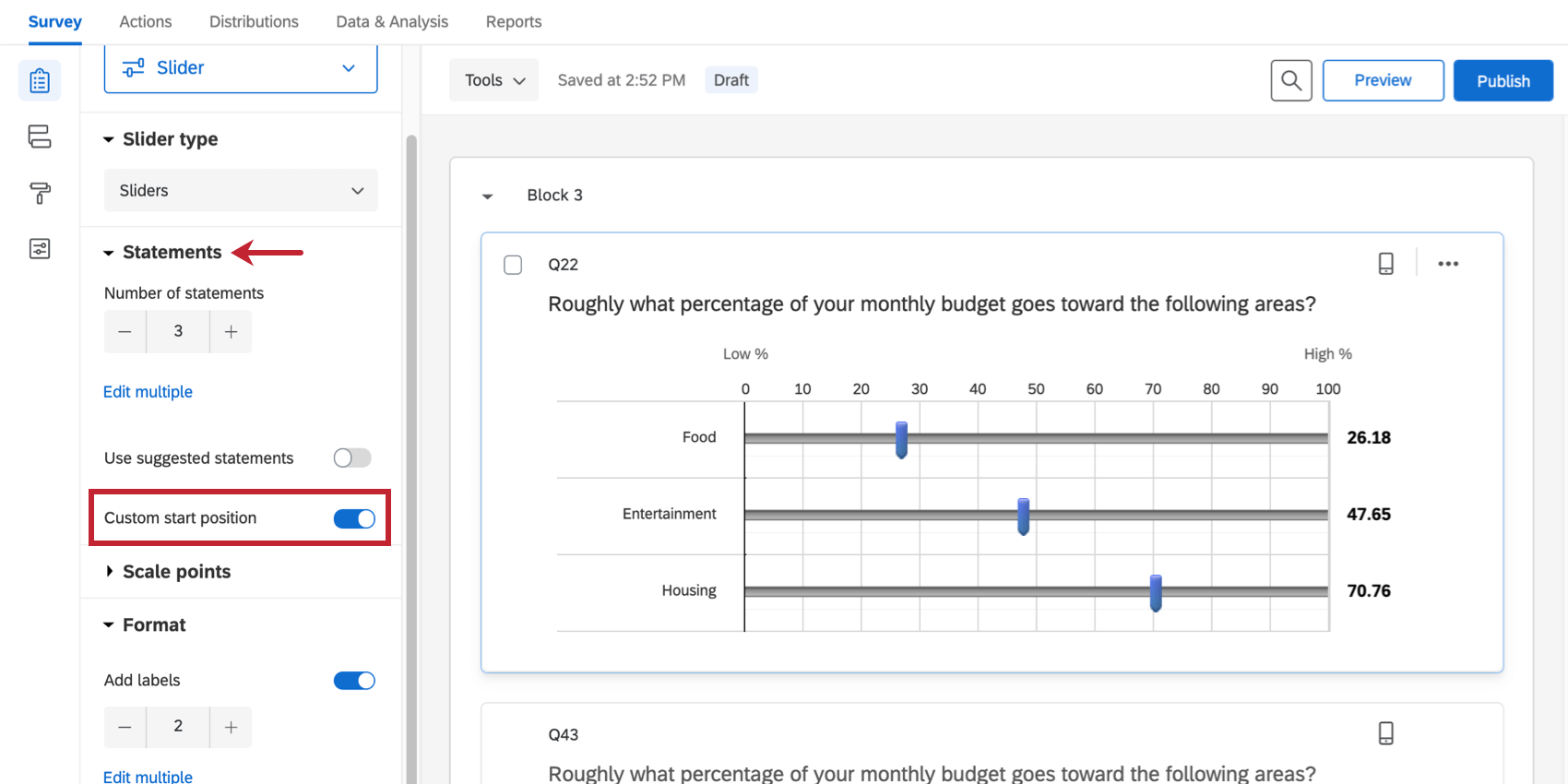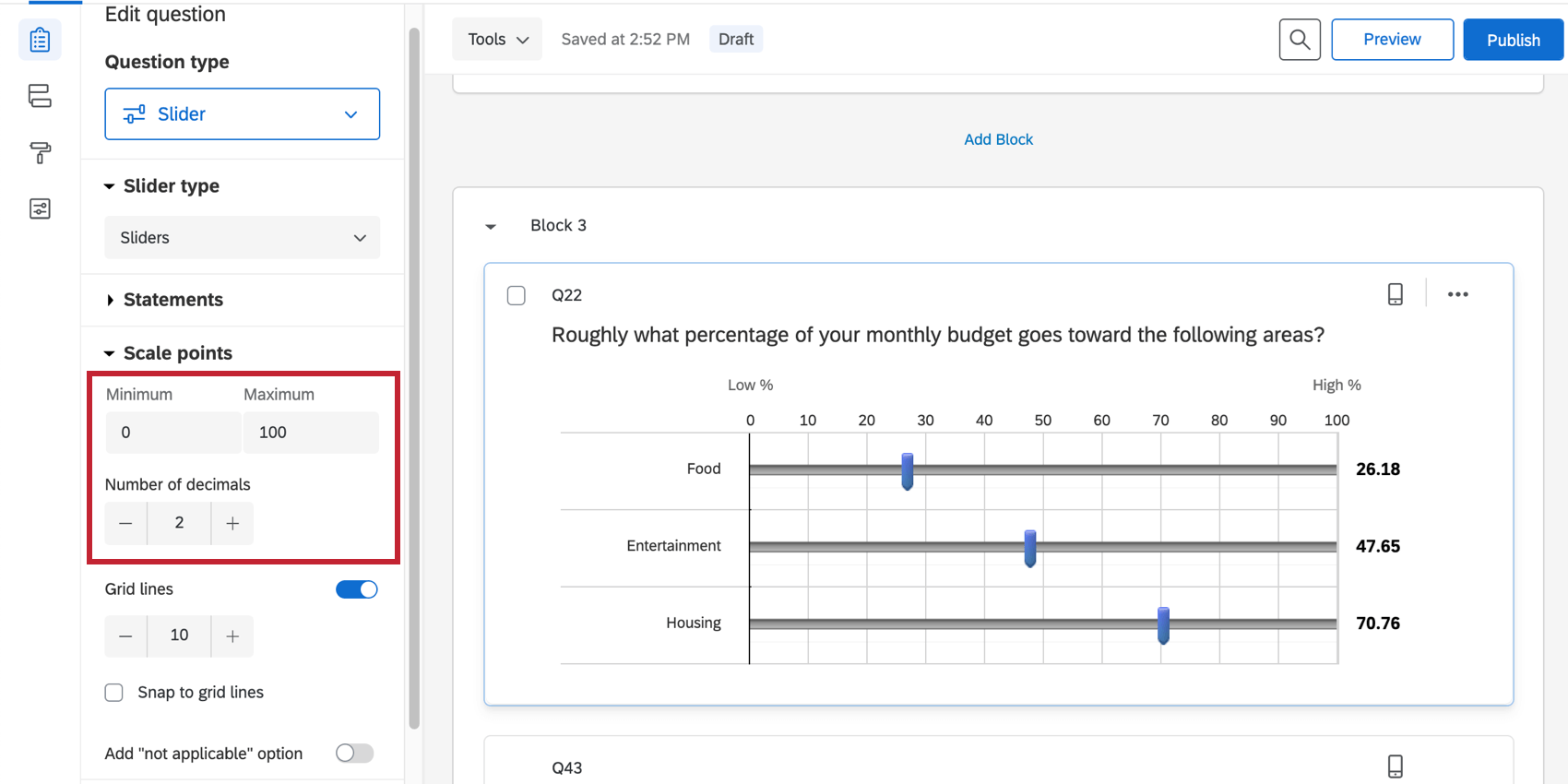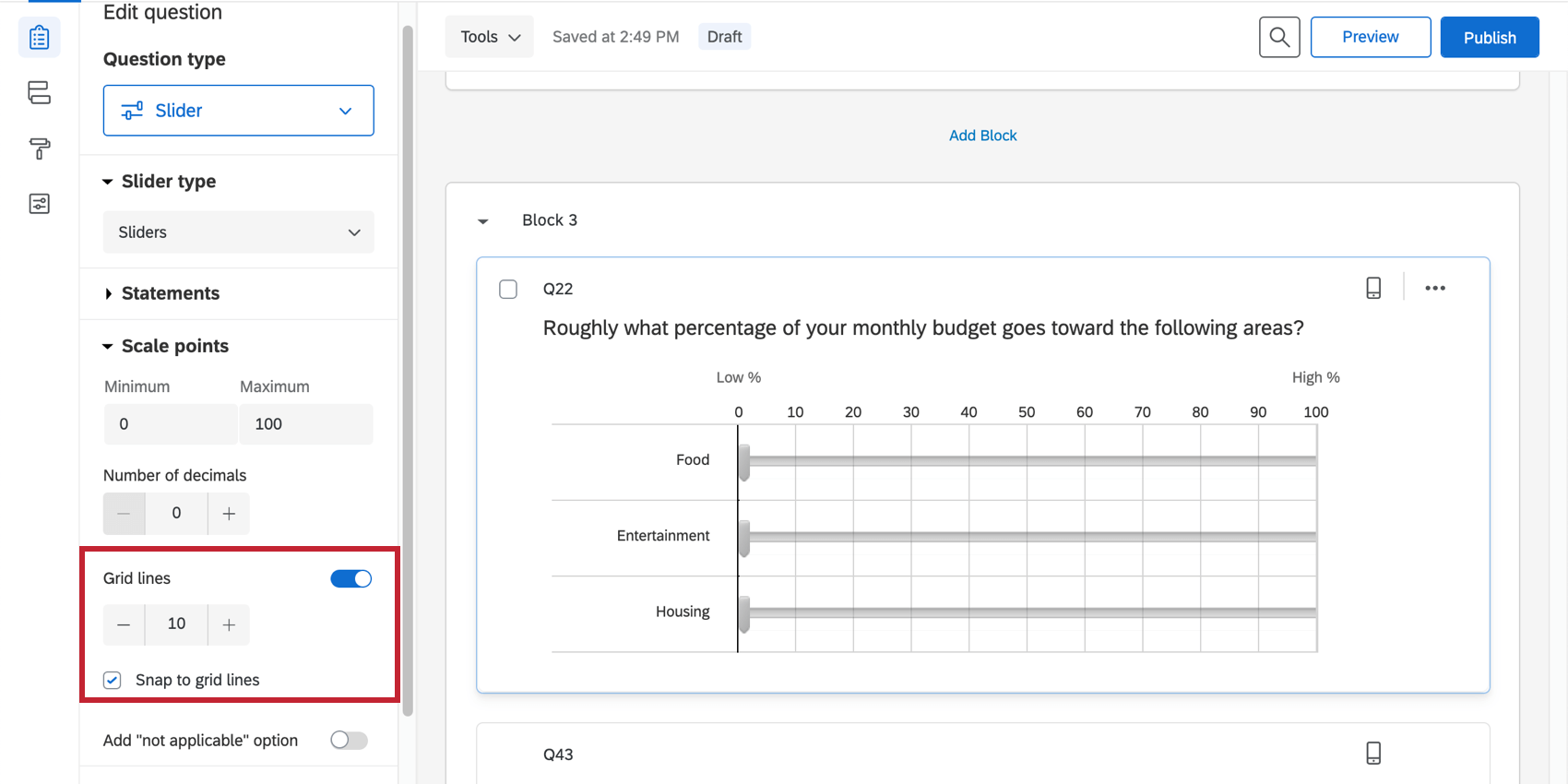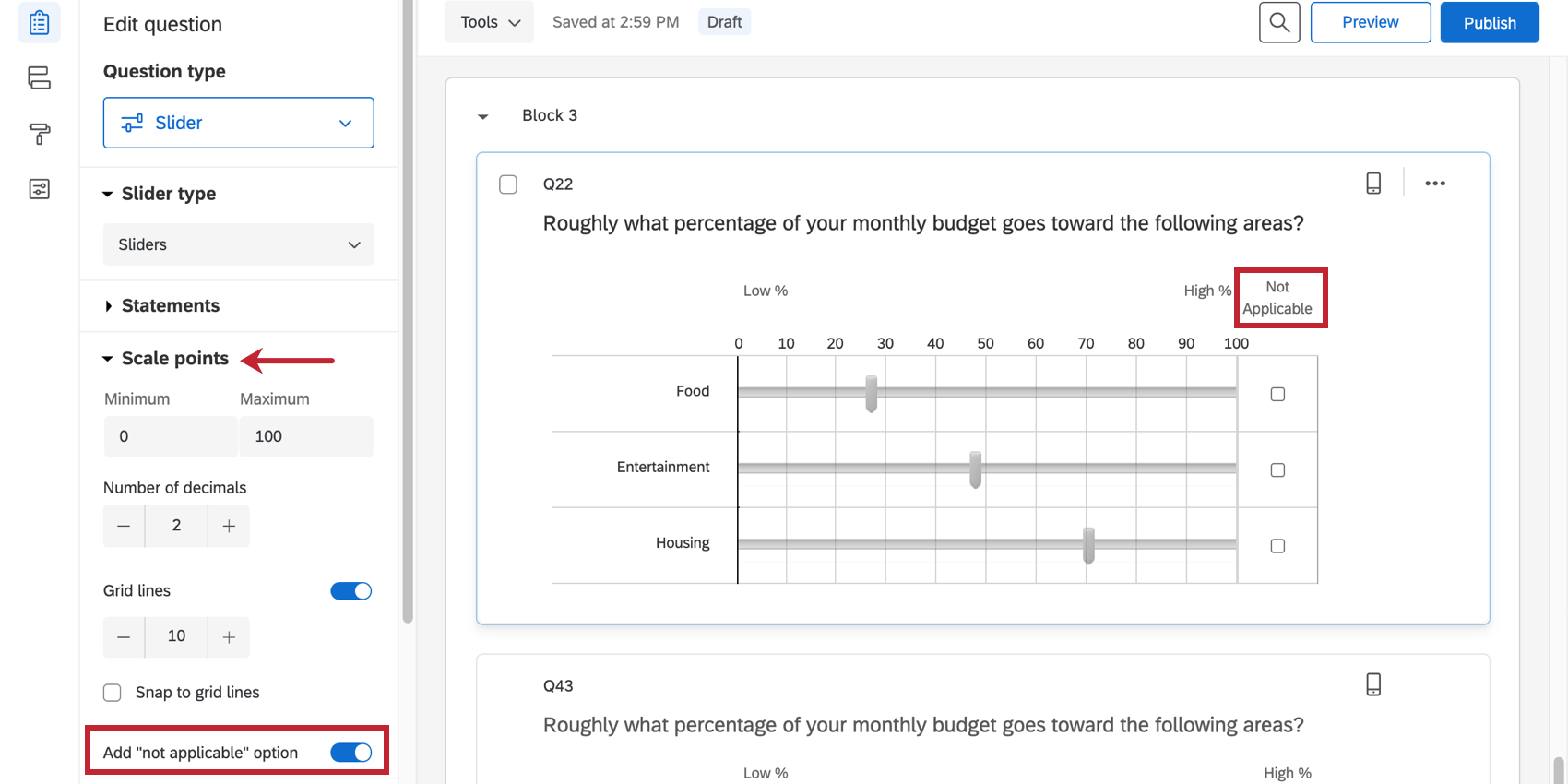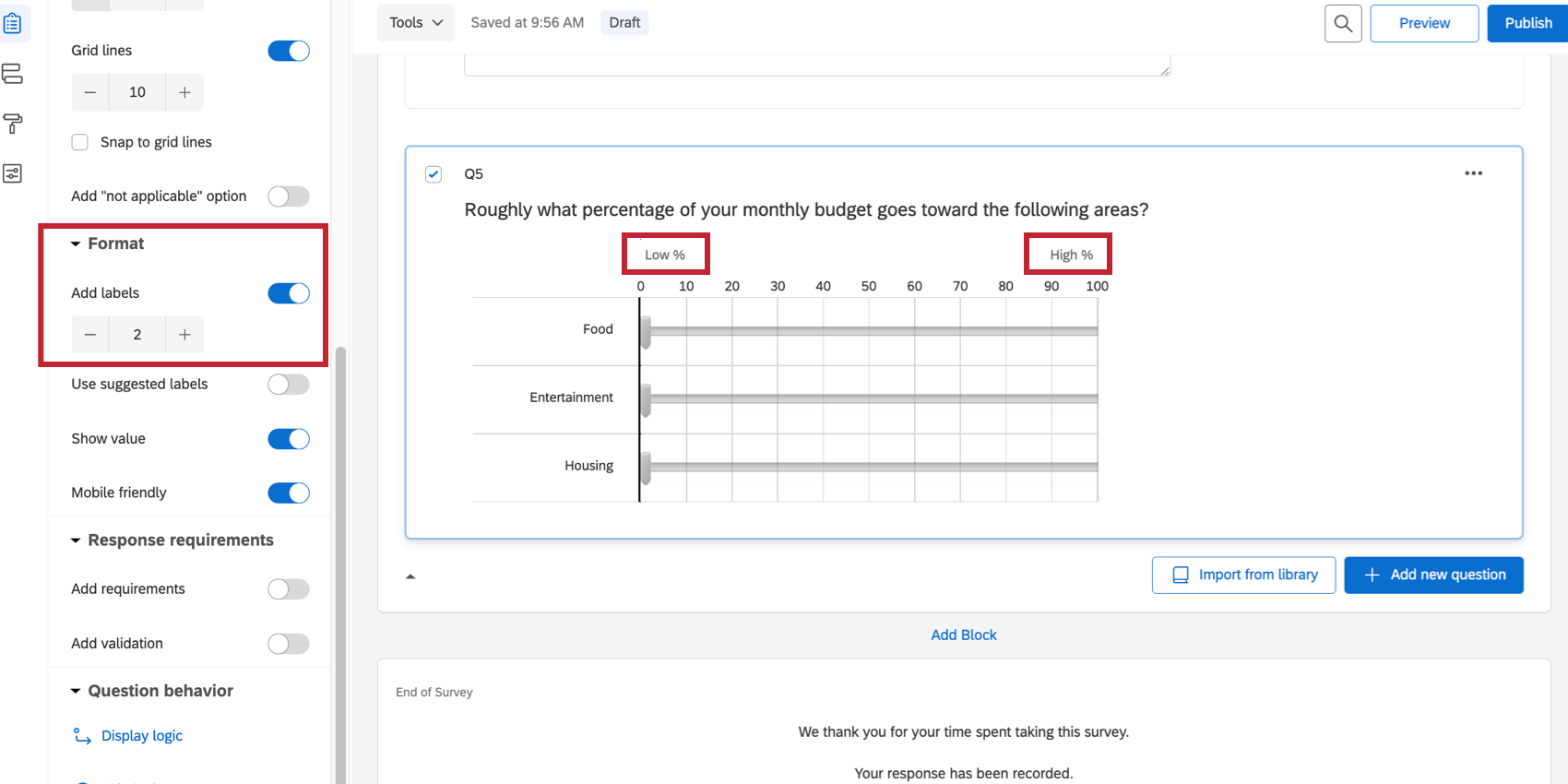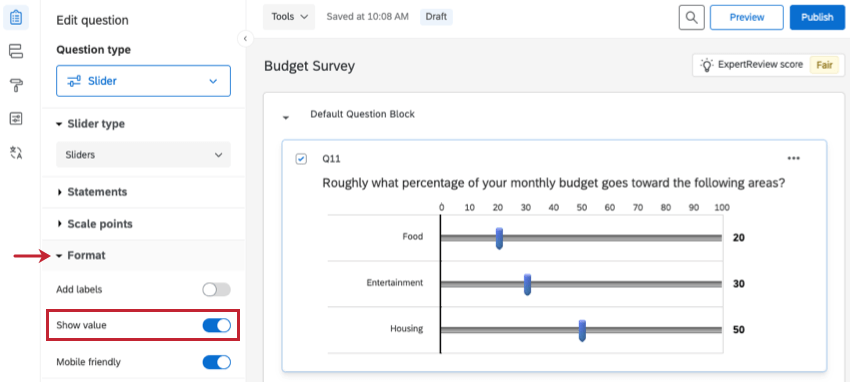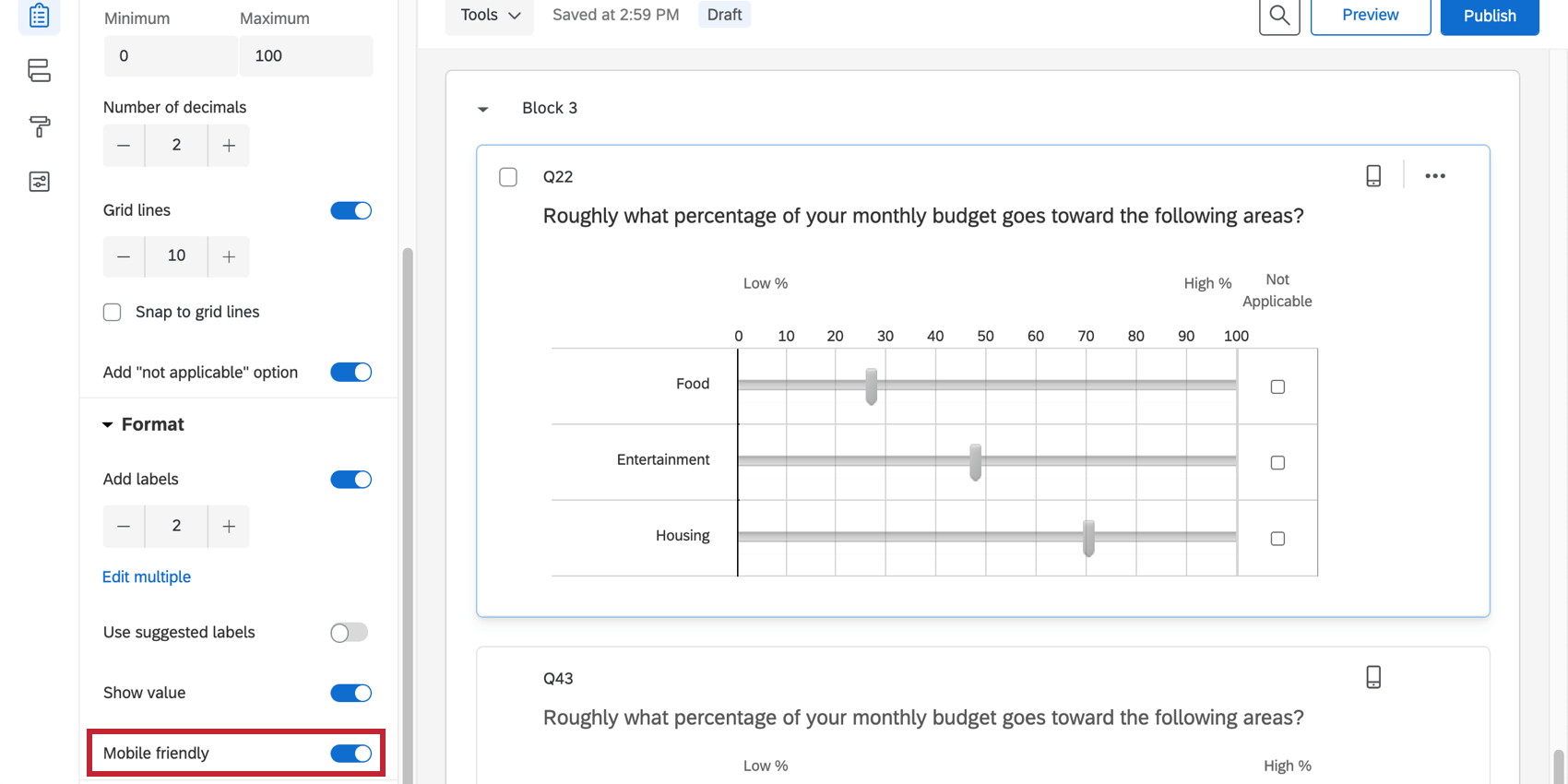Slider Question
About Slider Questions
You can use the slider question type as a more interactive alternative to the matrix table question. Rather than simply selecting a scale point, respondents drag a bar to indicate their preference level.

Types
You can choose from 3 slider question types: bars, sliders, and stars.
Sliders
With the sliders variation, respondents drag a slider handle to indicate their preference level. This type works similarly to the bars variation.
Bars
With the bars variation, respondents drag a bar to indicate their preference level.
Stars
With the stars variation, respondents choose a star rating in each row. Stars are most commonly used in satisfaction questions.
The Interaction options in the question editing pane let you choose whether the star rating scale is:
- Discrete: Respondents can only select whole stars.
- Half Step: Respondents can select whole or half star ratings.
- Continuous: Respondents can select any portion of a star.
Additional Slider Settings
Depending on the type of slider you’ve selected, you will see some of the following options in the question editing pane.
Statements
The number of statements in a slider corresponds to the number of sliders, or rows. As with many question types, you can type your own options, or use suggested choices.
Custom Start Position
To help eliminate survey bias, you can specify a default value for each scale rather than have each start with 0 selected. With Custom Start Position selected under Statements, you’ll simply drag the bars into place in the question editor. The bar placement you specify will be used when respondents take the survey.
Min, Max, and Decimals
Use minimum value and maximum value to determine the endpoints for your scale. If desired, you can also modify the number of decimals to determine the level of precision respondents have when answering your question.
Grid Lines
Under Scale points, you can adjust grid lines on your slider. For example, the question pictured below has a max of 100 and 10 grid lines. This puts a grid line at variable of 10, such as 10, 20, 30, and so on.
With Snap to grid lines selected, respondents’ selections must fall on a grid line. For example, respondents answering the question above could answer 10 or 20, but not 11.
Not Applicable
With this option, respondents can opt out of answering certain rows on your slider question, even when force response is turned on. To use this, go to Scale points and click Add “not applicable” option.
The Not Applicable column always appears to the far-right. You can change the name of this column by clicking the label and typing a new name.
When respondents select this answer, it will be marked as blank in the dataset and treated the same as seen but unanswered questions.
Labels
For some questions, having additional labels on top of your slider scale points can help respondents choose an appropriate answer. To enable these, open Format and select Add labels. You’ll then be able to adjust how many you’d like to display.
If you’d like to select from pre-written labels, try enabling Use suggested labels. To learn about the options available, see Suggested Choices.
Show Value
To show the value the respondent has selected next to the scale, go to Format and choose Show value.
Mobile Friendly
Slider questions on mobile devices may not display very well by default. The slider question will reformat on mobile screens so that all the necessary information fits if you go to Format and select Mobile Friendly.
For more information on mobile compatibility for your surveys, visit our Mobile Survey Optimization support page.
Response Requirements
With Force Response turned on, respondents must answer each row of the slider question. Note that regardless of starting position, respondents will need to move each slider bar at least slightly for the question to count as answered.
You can also select Request Response. When respondents don’t answer a question, the survey asks if they’re sure they want to leave this content unanswered before allowing them to proceed.
Data Analysis
Once your responses have been collected, Qualtrics offers various methods to create reports both in and out of the platform. In the Results and Reports sections, you can view aggregate data with pre-made reports as well as create your own. From the Data & Analysis tab, you can view and manipulate your survey responses on an individual basis.
Visualizations
Sliders are compatible with the following Results visualizations:
Sliders are also compatible with the following Reports visualizations:
The less discrete data that is collected for the slider, the more choices respondents will enter, and the less likely that the visualizations other than the statistics table and gauge chart will be able to display your slider’s data. For example, if you have your slider set to a max of 5 with Discrete selected, the bar chart will work just fine because it only has 5 scale points to display data for.
For more information on these visualizations please visit the linked visualization support pages.
Downloaded Data Format
In the downloaded dataset, a column will be included for each slider bar provided within your question. For each row in the column, the value will either be the number they selected, or blank if they skipped the question. If you included a “Not Applicable” option on the question, respondents who selected this will have a blank space where their answer should be.