Creating Mailing List Samples
About Creating Mailing List Samples
Samples are groups of people from the same mailing list. They can be useful in pilot testing by splitting mailing lists into sub-groups.
Much like mailing lists, samples are not visible to the entire organization.
Qtip: You must make a mailing list before you can make a sample.
Creating a Sample
- Navigate to your Directories.

- Select the directory where you’d like to add a segment. You may have access to just one.

- Go to the Segments & lists tab.
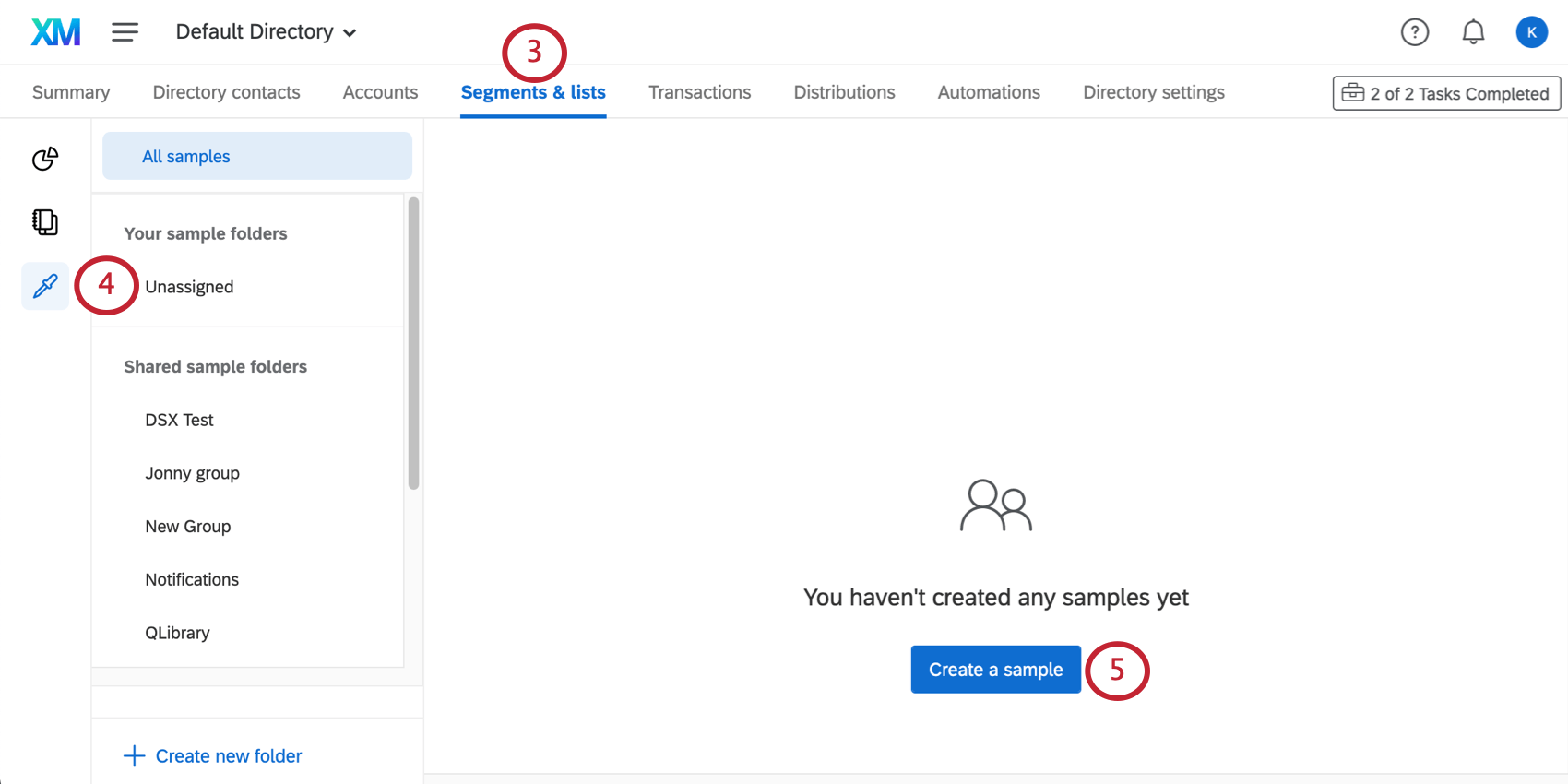
- Select Samples from the left.
- Click Create a sample.
- Name your sample.
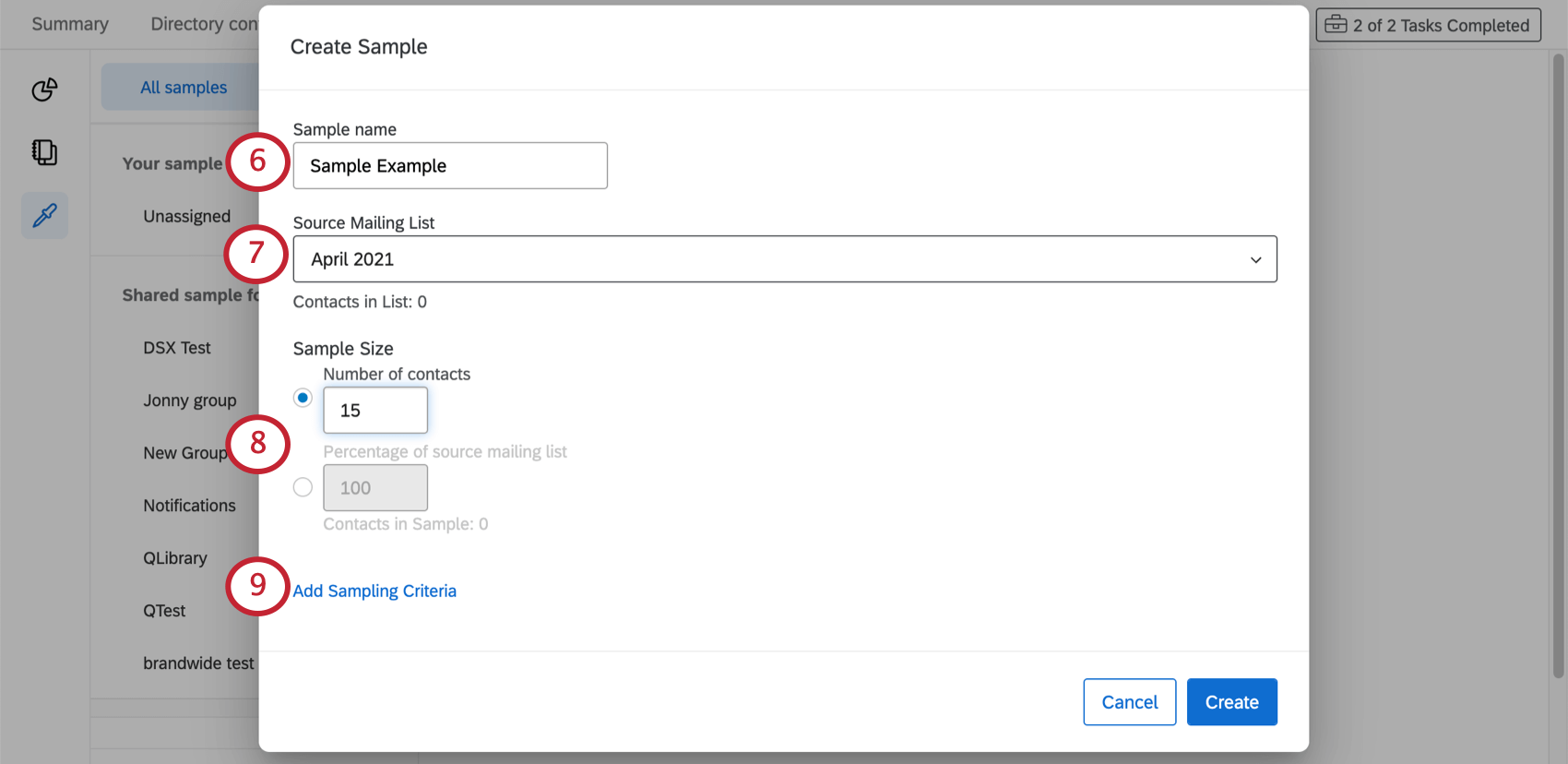
- Select the mailing list you are taking a sample from. You can only select one list.
- Choose your Sample Size. You have two options for determining the sample size:
- Number of contacts: Enter the number of contacts you’d like to make up the sample. This number cannot exceed the number of contacts in your list.
Example: If you have a list of 1,000 contacts but only want to survey half of them, then enter 500.
- Percentage of source mailing list: Enter the percentage of contacts from your original list you’d like to make up the sample.
Example: If you have a list of 1,000 contacts and enter 75%, the sampling criteria you have added will be applied to all 1,000 contacts. If more than 75% of contacts meet the criteria, the list will be cut down so that only 750 contacts will receive the survey.
Qtip: Sample sizes are limited to 300,000 contacts. Even if your sample contains conditions that make the final sample size smaller than 300,000 contacts, your sample will fail to generate if you enter a sample size number greater than 300,000. - Number of contacts: Enter the number of contacts you’d like to make up the sample. This number cannot exceed the number of contacts in your list.
- To add special conditions contacts must meet to be in the sample, click Add Sampling Criteria.
- Create the condition. See the following section for additional support with Sampling Criteria.
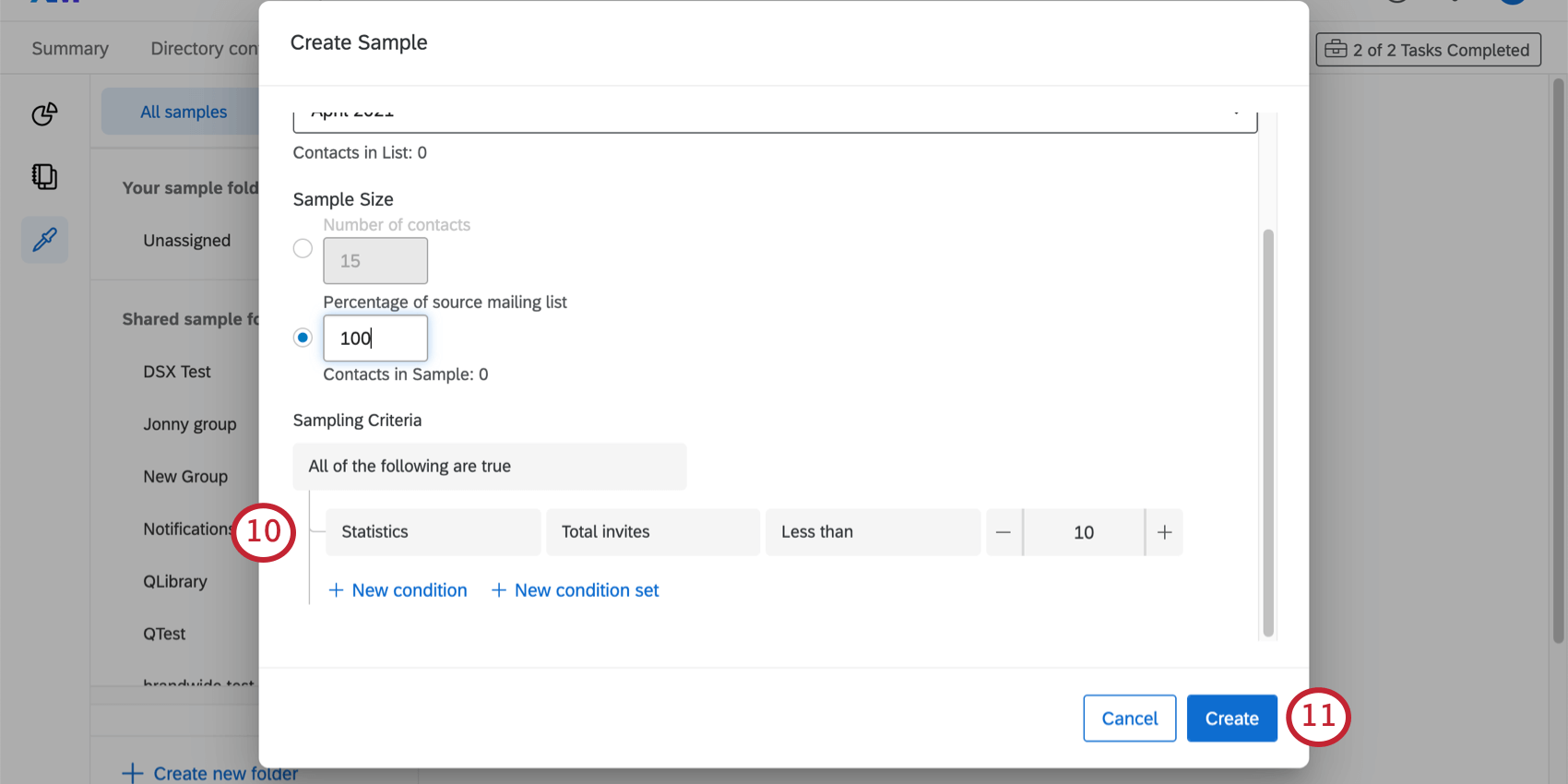
- Click Create to complete your sample.
Sampling Criteria
Sampling criteria allow you to decide the conditions under which a contact is added to a sample. These conditions are set the same way as they are in directory filters.
You can filter samples by almost every kind of field. See Fields you Can Filter By.
Example: You want to split your mailing list into 2 samples. You have created Sample 1. You want to make sure nobody in Sample 2 was already included in Sample 1.
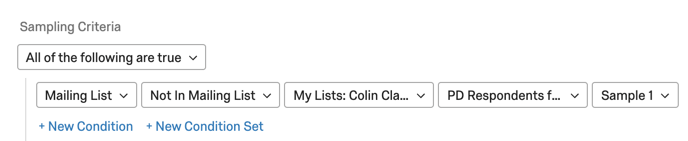
You set the Sampling criteria to be Mailing List, Not In Mailing List, Your Library, the mailing list your samples were made for, and then Sample 1. See the screenshot above.
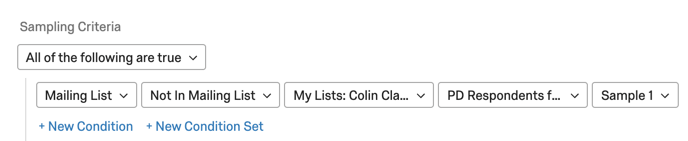
You set the Sampling criteria to be Mailing List, Not In Mailing List, Your Library, the mailing list your samples were made for, and then Sample 1. See the screenshot above.